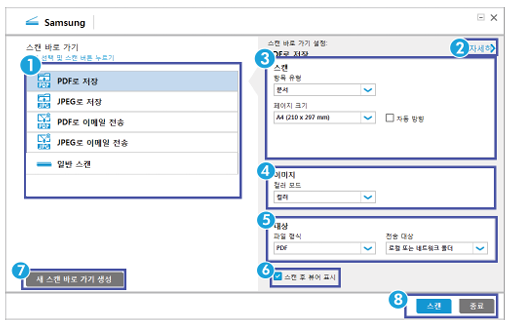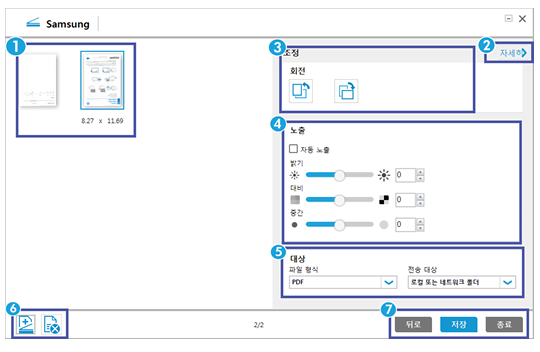티스토리 뷰
목차
삼성 sl-j1685 잉크젯 복합기 드라이버 다운로드를 알아보고 계신가요? 이번시간에는 sl-j1685 드라이버 다운로드 및 스캔 방법에 대해서 안내해드리겠습니다 현재 쿠팡에서는 삼성 복합기 sl-j1685를 판매하고 있습니다 구매를 생각하시는 분들은 아래에서 구매를 진행하세요
👇sl-j1685 복합기 최저가 구매하기👇
sl-j1685 드라이버 다운로드
삼성 잉크젯 복합기 sl-j1685 드라이버를 다운로드 받으실 분들은 아래에서 드라이버 다운로드를 진행하세요
👇sl-j1685 드라이버 다운로드👇
드라이버 설치
- 드라이버 다운로드에 접속하셔서 드라이버를 다운로드 받으세요
- 다운로드 받으신 파일을 클릭하셔 설치를 시작하세요
- 설치 안내에 따라서 설치를 완료하신 후 시험인쇄를 진행하세요
sl-j1685 잉크
현재 쿠팡에서는 삼성 복합기 sl-j1685 잉크를 판매하고 있습니다 잉크를 구매가 필요하신 분들은 아래에서 구매를 진행하세요
👇sl-j1685 잉크 최저가 구매하기👇
스캔 방법
스캔을 하시기 전에 드라이버를 다운로드 받으셨나요? 안받으셨으면 우선은 아래에서 드라이버를 다운로드 받으세요
👇sl-j1685 드라이버 다운로드👇
문서, 사진 및 기타 용지 종류를 스캔하여 다양한 대상에게 전송할 수 있습니다 삼성 프린터 소프트웨어로 문서를 스캔하면 검색 및 편집 가능한 형기으로 스캔할 수 있습니다
🍀 스캔설정
컴퓨터에서 프린터 소프트웨어를 사용하여 스캔을 하는 경우 아래와 같이 유형을 설정할 수 있습니다
- 스캔할 파일 형식을 선택할 수 있습니다
- 세부 사항을 확인 할 수 있습니다
- 스캔할 파일 크기, 파일 유형을 선택할 수 있습니다
- 스캔 색상을 선택할 수 있습니다
- 선택된 스캔 파일 형식 및 전송 대상을 보여줍니다
- 스캔된 파일을 저장하기 전에 미리 볼 수 있도록 설정할 수 있습니다
- 파일크기, 색상, 해상도 등 자주 사용하는 스캔 형식을 선택하여 스캔 형식을 새로 만들 수 잇습니다
- 스캔 작업을 시작 또는 취소를 합니다
🍀 스캔 편집
컴퓨터에서 프린터 소프트웨어를 사용하여 스캔하는 경우 아래와 같이 유형을 설정할 수 있습니다
- 스캔한 이미지 중 원하는 이미지를 눌러 미리 볼 수 있습니다
- 세부 사항을 확인 할 수 있습니다
- 스캔한 원본 이미지를 시계 또는 반시계 방향으로 90도씩 회전시킬 수 있습니다
- 스캔한 원본 이미지의 밝기와 대비를 조절할 수 있습니다
- 선택된 스캔 파일 형식 및 전송 대상을 보여줍니다
- 스캔할 이미지를 추가하거나 삭제할 수 있습니다
- 현재까지의 설정 값이 적용된 이미지를 저장하거나 이전 작업 또는 현재 스캔 작업을 완료합니다
🍀컴퓨터로 스캔
컴퓨터로 스캔하기 전에 삼성 권장 프린터 소프트웨어가 기존에 설치되어 있는지 확인이 필요합니다 프린터와 컴퓨터를 연결하고 전월을 켜야 합니다
문서나 사진을 파일로 스캔하기
- 스캐너 유리 원본 인쇄면을 아래로 향하게 하여 문서를 놓으세요
- 삼성 프린터 소프트웨어를 여세요
- 시작 메뉴에서 모든 프로그램 > Samsung Inkjet Printers > 해당 프린터 드라이버 이름 > 해당 프린터 드라이버 이름 선택
- 인쇄 및 스캔 > 스캔 > 문서 또는 사진 스캔을 클릭하세요
- 스캔 바로 가기에서 PDF로 저장 또는 JPEG로 저장을 선택한 후 스캔을 클릭하세요
- 필요한 경우 스캔 옵션을 변경한 후 저장을 클릭하세요
🍀 이메일 스캔
- 스캐너 유리에 원본 인쇄면을 아래로 향하게 하여 문서를 놓으세요
- 삼성 프린터 소프트웨어를 여세요
- 시작 메뉴에서 모든 프로그램 > Sansung Inkjet Printers > 해당 프린터 드라이버 이름 > 해당 프린터 드라이버 이름 선택
- 인쇄 및 스캔 > 스캔 > 문서 또는 사진 스캔을 클릭하세요
- 스캔 바로 가기에서 PDF로 이메일 전송 또는 JPEG로 이메일 전송을 선택한 후 스캔을 클릭하세요
- 필요한 경우 스캔 옵션을 변경한 후 전송을 클릭하세요
🍀 새로운 스캔 바로가기 생성하기
더 쉽게 스캔할 수 있도록 자신만의 스캔 바로 가기를 생성할 수 있습니다, 예를들어, 정기적으로 스캔 후 JPEG이 나닌 PNG 포맷으로 저장하고 자 할때가 있을 것입니다
- 스캐너 유리에 원본 인쇄면을 아래로 향하게 하여 문서를 놓으세요
- 삼성 프린터 소프트웨어를 여세요
- 시작 메뉴에서 모든 프로그램 > Samsung Inkjet Printers > 해당 프린터 드라이버 이름 > 해당 프린터 드라이버 이름 선택
- 인쇄 또는 스캔 > 스캔 > 문서 또는 사진 스캔 > 새 스캔 바로가기 생성을 클릭하세요
- 새 스캔 바로가기의 이름을 입력하고 새 스캔 바로가기 설정 기준을 선택한 다음 생성을 클릭하세요
- 스캔 바로가기 설정에서 원하는 항목을 변경하세요
- 생성된 스캔 바로가기 이름 우측에 저장 아이콘을 클릭하세요
[함께 보면 좋은 정보]
📌 모바일로 출력하세요~ 삼성 모바일 프린트 앱 다운로드
"이 포스팅은 쿠팡 파트너스 활동의 일환으로, 이에 따른 일정액의 수수료를 제공받습니다."