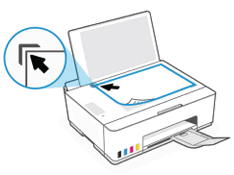티스토리 뷰
목차
삼성 잉크젯 플러스 sl-t1685 드라이버 다운로드를 알아보고 계신가요? 이번시간에는 삼성 복합기 sl-t1685 드라이버 다운로드 및 스캔 방법등에 대해서 안내해드리겠습니다 아래에서 드라이버 다운로드를 진행하세요
sl-t1685 드라이버 다운로드
삼성 잉크젯 플러스 sl-t1685 드라이버를 다운로드 받으실 분들은 아래에서 드라이버 다운로드를 진행하세요
👇sl-t1685 복합기 최저가 구매하기👇
드라이버 설치
- 드라이버 다운로드에 접속하셔서 드라이버 다운로드를 진행하세요
- 다운로드 받으신 파일을 클릭하셔서 드라이버 설치를 진행하세요
- 설치 마법사의 안내에 따라서 설치를 완료하세요
- 설치가 완료된 후 시험인쇄를 진행하세요
sl-t1685 잉크
현재 쿠팡에서는 삼성 복합기 sl-t1685 잉크를 판매하고 있습니다 구매를 생각하시는 분들은 아래에서 구매를 진행하세요
👇sl-t1685 잉크 최저가 구매하기👇
스캔 방법
✅ 삼성 스캔 소프트웨어를 이용한 스캔
🍀 문서나 사진을 파일이나 이메일에 스캔하기
1. 스캔 유리에서 원본 인쇄 면을 아래로 하여 놓으세요(아이콘으로 모서리에 정렬)
2. 삼성 스캔 소프트웨어(시작 메뉴에서 이용 가능)에서 스캔을 클릭하고 문서 또는 사진 스캔을 클릭하세요, 바탕화면에 설치된 Samsung Scan 아이콘 또는 Samsung Scan Assistant 아이콘을 실행하여 스캔할 수 있습니다
3. 원하는 스캔 종류를 선택하고 스캔을 클릭하세요, 파일에 스캔하는 경우 문서(또는 사진)를 저장할 파일 형식을 선택하세요
🍀 스캔 설정 변경하기(Windows)
: 일회 사용을 위해 스캔 설정을 수정하거나 지속적 사용을 위해 변경 사항을 저장할 수 있습니다 이러한 설정에는 페이지 크기 및 방향, 스캔 해상도, 명암 대비, 저장 스캔의 폴더 위치 등의 옵션이 포함됩니다
1. 스캔 유리에서 원본 인쇄 면을 아래로 하여 놓으세요(아이콘으로 모서리에 정렬)
2. 삼성 스캔 소프트웨어(시작 메뉴에서 이용 가능)에서 스캔을 클릭하고 문서 또는 사진 스캔을 클릭하세요, 바탕화면에서 설치된 Samsung Scan 아이콘 또는 Samsung Scan Assistant 아이콘을 실행하여 스캔할 수 있습니다
3. 삼성 스캔 대화창의 우측 상단 모서리에서 추가 링크를 클릭하세요, 세부 설정 창이 오른쪽에 표시됩니다, 왼쪽 열은 각 섹션의 현재 설정을 요약합니다, 오른쪽 열에서는 강조 표시된 섹션의 설정을 변경할 수 있습니다
4. 세부 설정 창 왼쪽의 각 섹션을 클릭해 해당 섹션의 설정을 검토하세요, 드롭다운 메뉴를 사용해 대부분의 설정을 검토하고 변경할 수 있습니다, 일부 설정은 새창을 표시해 유연성을 제공합니다, 이러한 옵션은 설정 오른쪽의 +(더하기 기호)로 표시됩니다, 세부 설정 창으로 돌아가려면 확인을 클릭해 이 창의 변경사항을 적용하거나 취소를 클릭해 취소해야 합니다
5. 설정 변경을 완료하면 다음 중 한가지를 수행하세요
- 스캔을 클릭하세요, 스캔을 완료하면 바로가기 변경 사항을 저장할지 또는 거부할지 묻는 메시지가 표시됩니다
- 바로가기 오른쪾의 저장 아이콘을 클릭하고 스캔을 클릭하세요
🍀 새 스캔 바로가기 생성하기(Windows)
자체 스캔 바로가기를 생성해 더욱 쉽게 스캔할 수 있습니다 예를 들면 사진을 정기적으로 스캔해 JPEG가 아닌 PNG형식으로 저장하련느 경우가 있을 것입니다
1. 스캔 유리에서 원본 인쇄 면을 아래로 하여 놓으세요(아이콘으로 모서리에 정렬)
2. 삼성 스캔 소프트웨어(시작 메뉴에서 이용 가능)에서 스캔을 클릭하고 문서 또는 사진 스캔을 클릭하세요, 바탕화면에 설치된 Samsung Scan 아이콘 또는 Samsung Scan Assistant 아이콘을 실행하여 스캔할 수 있습니다
3. 새 스캔 바로가기 생성을 클릭하세요
4. 식별 가능한 이름을 입력하고, 새 바로가기의 기반이 되는 기존 바로가기를 선택한 후에 생성을 클릭하세요
5. 필요에 따라 새 바로가기 설정을 변경한 후에 바로가기 오른쪽의 저장 아이콘을 클릭하세요
✅ Webscan을 이용한 스캔(Wi-Fi 모델)
Webscan은 웹 브라우저를 이용해 프린터에서 사진과 문서를 스캔 후 장치로 전송할 수 있도록 지원하는 EWS(Embedded Web Server)의 기능입니다
🍀 Webscan 활성화
1. EWS를 여세요
2. 설정 탭을 클릭하세요
3. 왼쪽 메뉴에서 보안을 클릭하고 관리자 설정을 클릭하세요
4. Webscan 활성화 옵션을 선택하세요
5. 적용을 클릭하세요
🍀 Webscan을 이용한 스캔
웹스캔(Webscan)을 이용한 스캔은 기본 스캔 옵션을 제공합니다 추가 스캔 옵션이나 기능을 위해서는 삼성 스캔 소프트웨어에서 스캔하세요
1. 스캔 유리에서 원본 인쇄 면을 아래로 하여 놓으세요(아이콘으로 모서리 정렬)
2. EWS를 여세요
3. 스캔 탭을 클릭하세요
4. 왼쪽 메뉴에서 Webscan을 클릭하세요
5. 원하는 옵션을 선택하고 스캔 시작을 클릭하세요
[함께 보면 좋은 정보]
📌 모바일로 출력하세요~ 삼성 모바일 프린트 앱 다운로드
이 포스팅은 쿠팡 파트너스 활동의 일환으로, 이에 따른 일정액의 수수료를 제공받습니다."